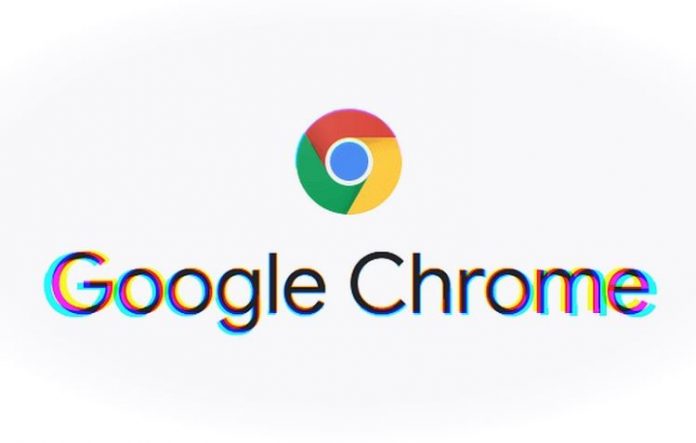El bloqueo de pestañas en tu cuenta de Google Chrome es un problema que casi todos los usuarios enfrentan de vez en cuando. Si eres uno de esos desafortunados usuarios de Chrome, no te preocupes. A veces, este problema es más fácil de solucionar de lo que se puede esperar. Parece que te aparece «¡Ah, Snap!» en tu pantalla, y para restaurar la página debes recargarla. Eso es un inconveniente si sólo estás leyendo algo, pero se convierte en una pesadilla si estás escribiendo algo o rellenando los formularios, ya que no se guardarán y tendrás que empezar todo desde cero.
Mis pestañas de Google Chrome se bloquean, ¿cuál es el problema?
Hace un día me encontré con el mismo problema, así que empecé a buscar en Google cuál podía ser el problema. Basándome en toda la información que he leído, puedo decir que en el 90% de los casos el problema es tu caché. He leído que algunos autores dicen que pueden ser problemas con tu conexión a Internet, pero no lo creo, simplemente porque cuando no hay conexión a Internet, verías información sobre esto en tu Google Chrome, no en la pestaña ‘Aw, Snap’.
Cómo borrar la caché de Google Chrome
En primer lugar, es necesario:
- Haz clic en «Más» en la parte superior del panel de tu navegador (parecen 3 puntos), -> Más herramientas -> Borrar datos de navegación;
- Seleccione «Todo el tiempo» junto al rango de tiempo;
- Selecciona sólo «Cookies y otros datos del sitio» y «Imágenes y archivos en caché«. Nunca selecciones ‘Contraseñas y otra información’, ya que perderás todo lo relacionado con tus contraseñas, información de tarjetas bancarias y todo lo demás (por lo que tendrías que rellenar todos estos campos desde cero y eso sería aburrido y te llevaría demasiado tiempo);
- Haga clic en «Borrar datos«.
¿Qué más puedo hacer para evitar que mis pestañas de Google Chrome se bloqueen?
Estoy 90% seguro de que limpiar el dinero en efectivo te ayudaría, pero si no, entonces hay algunas otras cosas que puedes probar:
- Borra la caché de tu PC usando CCleaner o cualquier otra herramienta de limpieza de caché;
- Vuelva a instalar Google Chrome;
- Desactive todas las extensiones y aplicaciones que no esté utilizando.
Nuestro PC está almacenando un montón de información inútil, incluyendo un montón de extensiones de Google Chrome, que no funciona. Si es así, basta con comprobar una lista de extensiones de Google Chrome y desactivar o incluso eliminar todas las que no estés utilizando ahora.
Además, consulte nuestro artículo sobre Cómo arreglar la aplicación YouTube 8K que no funciona.