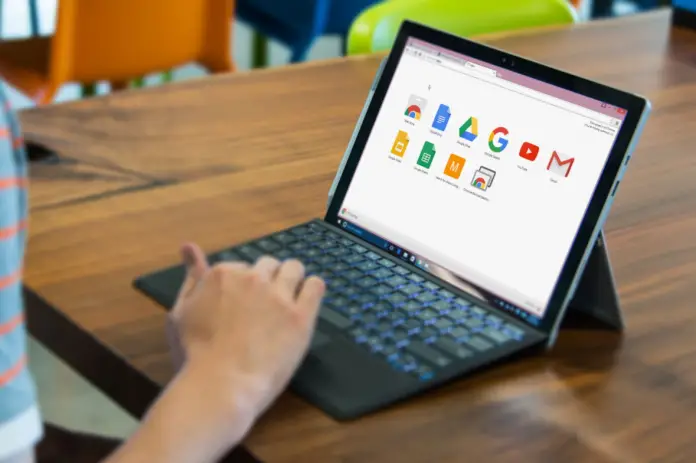Imagínese una situación que puede ocurrirle a cualquier usuario de Internet algún día:
Has encontrado una página web con información útil o, por ejemplo, has visto una película emocionante… o quizás tienes varias pestañas abiertas al mismo tiempo que tienes que utilizar mientras trabajas. Y de repente te acuerdas de que tienes asuntos pendientes y cierras el navegador pensando «vale, ya está bien por hoy, lo veré/leeré la próxima vez». Pero cuando vuelves a abrir el navegador, te encuentras con la única pestaña abierta: ¡es la conocida pestaña «GOOGLE «! Así que miras la pantalla y te sientes como: «Oh, cangrejo, ¿cómo voy a recordar dónde terminé la última vez?». Por supuesto, puedes encontrar los sitios que has visitado recientemente abriendo el menú de Chrome y haciendo clic en «Historial». Pero no es sencillo y lleva algo de tiempo restaurar todas las pestañas que has abierto.
Pero hay una forma que puede ayudarte a guardar las pestañas que estás usando ahora y volver a abrirlas incluso después de haber cerrado Chrome y apagado el portátil.
Cómo abrir las pestañas de tu última sesión cada vez que inicies el Chrome
Si quieres empezar con las pestañas que abriste en tu última sesión debes hacer lo siguiente:
- Abra Chrome y haga clic en el botón de menú de Chrome (tres puntos en la esquina superior derecha) y seleccione «Configuración«.
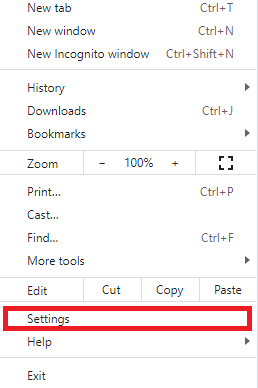
- La pestaña «Configuración» se abre en la nueva pestaña, así que todo lo que tienes que hacer a continuación es desplazarte hacia abajo hasta encontrar la sección «al inicio» y simplemente seleccionar la opción «Continuar donde lo dejaste«.
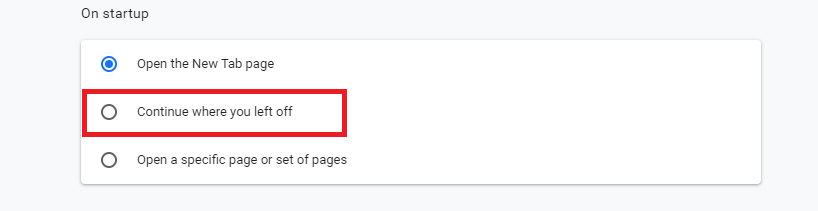
- Todos los cambios en la «Configuración» se guardarán automáticamente para que no tengas que preocuparte por las pestañas no guardadas cuando cierres el navegador la próxima vez
Tenga en cuenta que puede mantener muchas pestañas abiertas en su navegador, pero esto puede influir en el rendimiento de su ordenador.
Qué pasa si tienes demasiadas pestañas abiertas
Los usuarios suelen dejar abiertas las pestañas del navegador para leer un artículo, ver un vídeo, una serie o una película, y luego se olvidan de ellas o las dejan hasta que tienen la inspiración para seguir leyendo o viendo.
Olvidándose de las páginas web abiertas anteriormente, el usuario abre unas cuantas pestañas más. Como resultado, tienen muchas pestañas en su pantalla que incluso son difíciles de leer y vuelven a abrir todas las pestañas tratando de encontrar la necesaria.
Es importante entender que cada sitio web abierto ejecuta su propio proceso, que consume recursos de su ordenador, principalmente su memoria de acceso aleatorio (RAM).
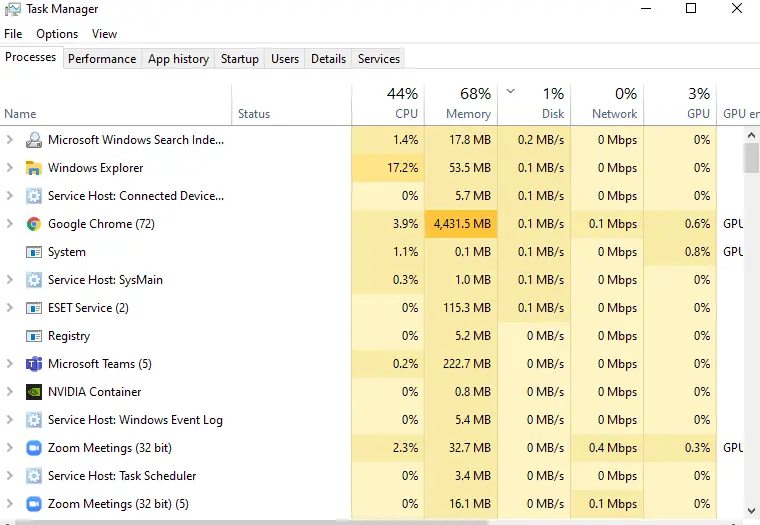
Cuando la memoria RAM asignada al navegador se agota, las pestañas casi dejan de cargarse y el rendimiento del ordenador se reduce considerablemente o el navegador simplemente se congela y deja de responder a cualquier acción, incluidos los intentos de cerrarlo.
Finalmente, aparecerá una ventana diciendo que el programa no responde y se le pedirá al usuario que finalice la sesión o que espere. Es posible que tenga que reiniciar el dispositivo para reanudar el proceso de trabajo adecuado.
Cómo evitar la sobrecarga del ordenador al trabajar con muchas pestañas abiertas
En primer lugar, como se ha dicho anteriormente, no es conveniente tener muchas pestañas en la pantalla, ya que no puedes ver el contenido de cada una de ellas, por lo que tienes que cambiar a una pestaña al azar y pasar mucho tiempo buscando la página web correcta.
Así, es mucho más cómodo añadir los sitios necesarios a los marcadores o al panel exprés, para volver a ellos en el momento adecuado.
En segundo lugar, se recomienda no mantener abiertas más de 9 pestañas del navegador. Esto le permite trabajar cómodamente con las teclas de acceso rápido. Usando las combinaciones de teclado Ctrl + 1, 2, 3 …8 puedes navegar rápidamente a la página web deseada y al mismo tiempo siempre verás los nombres de todas las pestañas abiertas.
Este artículo ha sido redactado por Nikita Skobelev y revisado por Vladislav Sheridan, redactor jefe de Splaitor, de acuerdo con la política de calidad y comprobación de hechos de Splaitor.
Imagen destacada: Digital Trends