Google Sheets es un recurso en línea extremadamente cómodo para crear todo tipo de documentos en formato de hoja de cálculo, almacenarlos y distribuirlos. Con todas las funciones de Microsoft Excel, pero sin necesidad de descargar el PC, este servicio ha sustituido rápidamente al programa descargable Excel para muchas personas. Sin embargo, incluso los usuarios experimentados de Microsoft Office a veces necesitan ayuda para entender cómo funcionan algunas funciones de Google Sheets.
Cómo congelar las filas
A veces, al hacer tablas, la gente necesita cambiar el nombre de una columna. Las columnas tienen letras mayúsculas de la A a la Z como nombres. Estos nombres no se pueden cambiar de ninguna manera.
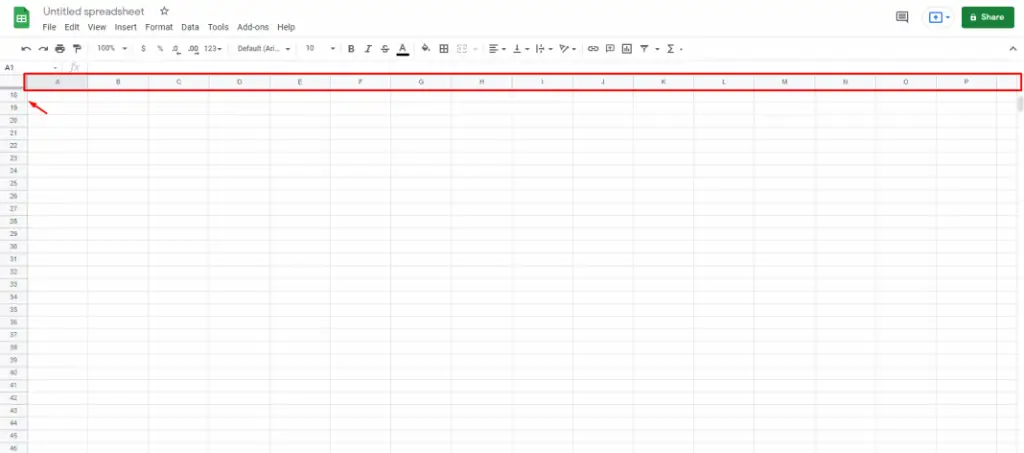
Hagas lo que hagas, estos nombres siempre serán los mismos y se mantendrán en la parte superior de la tabla, sin importar cuánto te desplaces hacia abajo. Sin embargo, en lugar de cambiar estas designaciones, puede añadir sus encabezados a la primera fila y congelarlos. Es bastante fácil de hacer, requiere:
1. En primer lugar, abra el archivo con la tabla que desea ajustar.
2. Una vez que se cargue primero, haz clic en el número que hay delante de la primera fila.
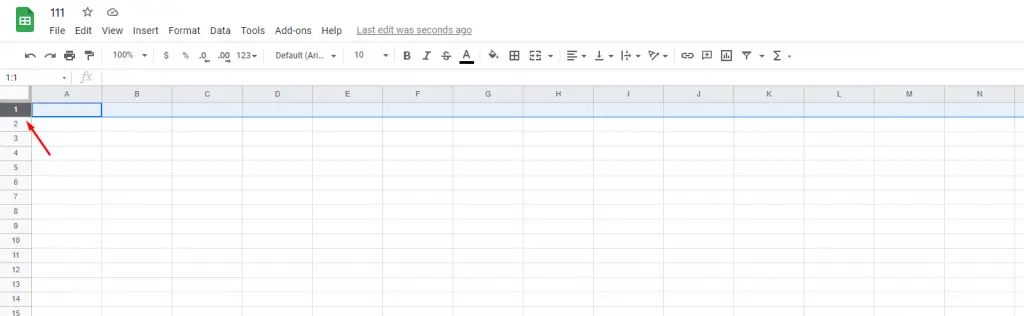
3. Si la fila que necesitas no está vacía, haz clic con el botón derecho del ratón en el número que hay delante de la fila y elige Insertar 1 arriba.
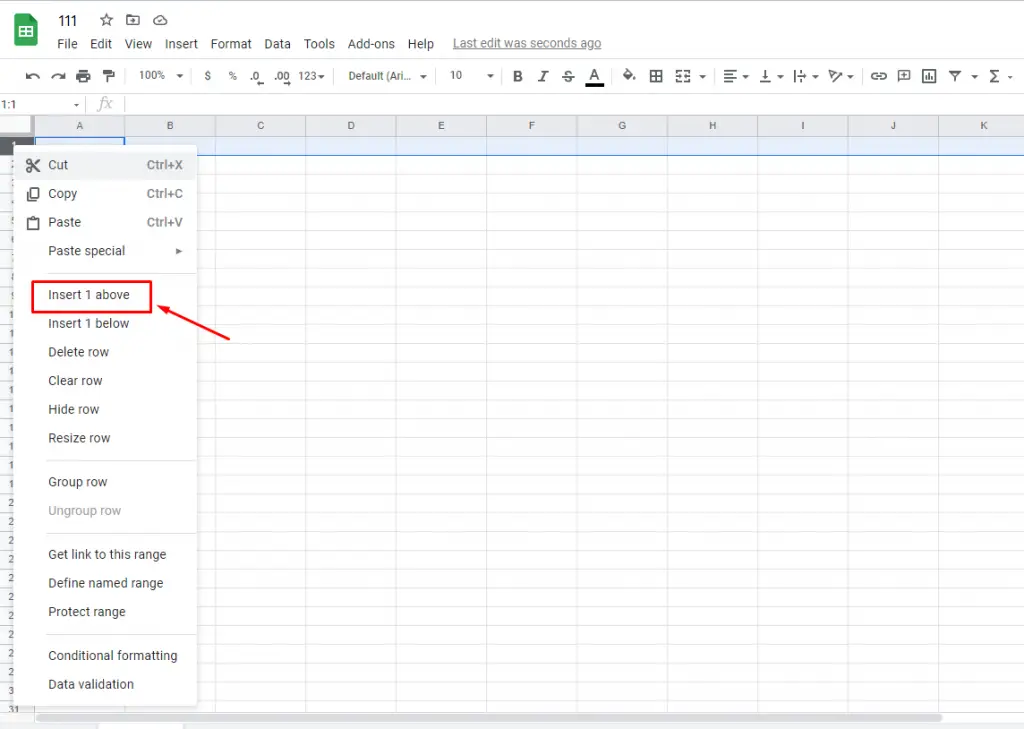
4. Resalte las celdas donde quiera poner el título y escriba en ellas el título deseado.
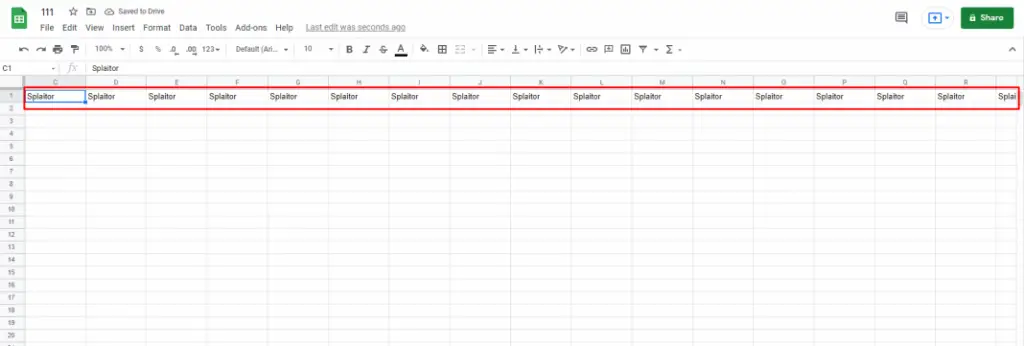
5. A continuación, vuelva a hacer clic en el número que aparece delante de la primera fila.
6. En las funciones de la parte superior de la pantalla, haga clic en «Ver».
7. Cuando se abra la ventana, seleccione «Congelar».
8. Después de esto, aparecerá otro menú. Seleccione «1 fila«.
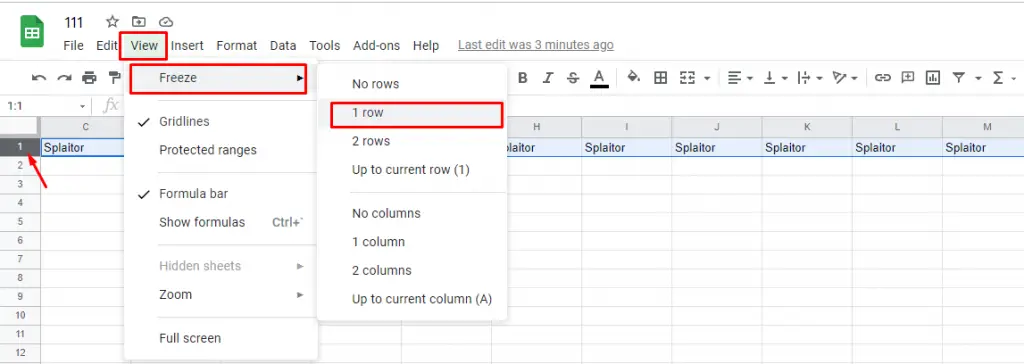
Si ha hecho todo correctamente, la fila con los nombres de las columnas está ahora congelada. Puedes desplazarte hacia abajo todo lo que quieras, pero seguirás viendo los nombres de las columnas en la parte superior. Si introduces un conjunto separado de nombres en la segunda o tercera fila, y quieres que permanezcan siempre en la parte superior de la tabla, repite estos pasos anteriores hacia esas filas.







