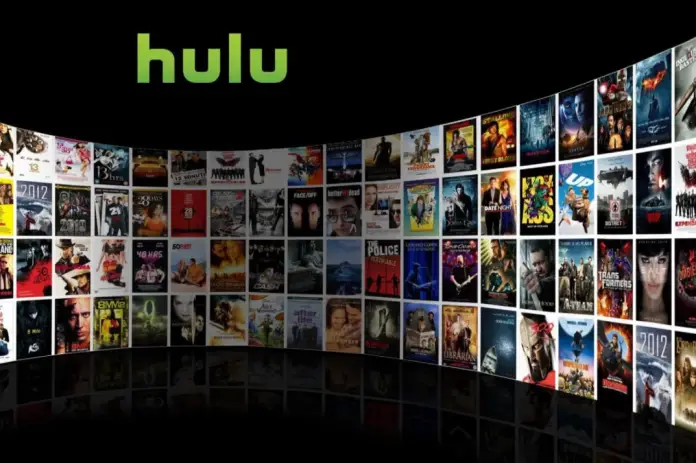Cuando veas contenidos en Hulu en el PC, es posible que necesites hacer una captura de pantalla, por ejemplo, si quieres mostrar algunas secuencias a tus amigos.
La cuestión es que la propia aplicación no tiene herramientas de captura de pantalla, porque si tomas una captura de pantalla del contenido, puedes estar violando los derechos de autor. Sin embargo, todavía hay una manera de hacer una captura de pantalla en la aplicación de Hulu y si quieres hacer una captura de pantalla, te diré cómo hacerlo.
Se puede hacer una captura de pantalla en Hulu: guía paso a paso
Utilizar la herramienta de recorte
- Abrir la herramienta de recorte
- Abre la aplicación Hulu con el contenido que quieres capturar
- Haga clic en el icono «Crear» (parece un icono con unas tijeras).
- Resalte el contenido que desea capturar en pantalla
- Guardar un fragmento
Utilice la opción de captura de pantalla de Windows a través del editor de imágenes
La segunda forma de crear una captura de pantalla del escritorio o de la ventana del programa en Windows 10 es utilizar la tecla Imprimir pantalla, que en el teclado de tu ordenador o portátil suele estar en la parte superior derecha y puede tener una leyenda abreviada, como PrtScn.
Al pulsarlo, se coloca en el portapapeles (en la memoria) una captura de toda la pantalla. A continuación, puede pegarla con la combinación de teclas estándar Ctrl+V (o el menú de cualquier programa Editar-Pegar) en un documento de Word, como imagen en el editor gráfico Paint, y en casi cualquier otro programa que admita el trabajo con imágenes.
Si utiliza la combinación de teclas Alt + Imprimir pantalla, la captura de pantalla se colocará en el portapapeles no de toda la pantalla, sino sólo de la ventana activa del programa.
Utilizar la opción de captura de pantalla de Windows con guardado directo de la imagen
Y la última opción: si no quieres lidiar con el portapapeles y quieres hacer una captura de pantalla inmediatamente como imagen, entonces en Windows 10 puedes usar la combinación de teclas Win (la tecla con el logo del SO) + Imprimir pantalla. Una vez que la pulses, la captura de pantalla se guardará inmediatamente en la carpeta Imágenes – Capturas de pantalla. Puedes cambiar la carpeta por defecto para guardar las capturas de pantalla.