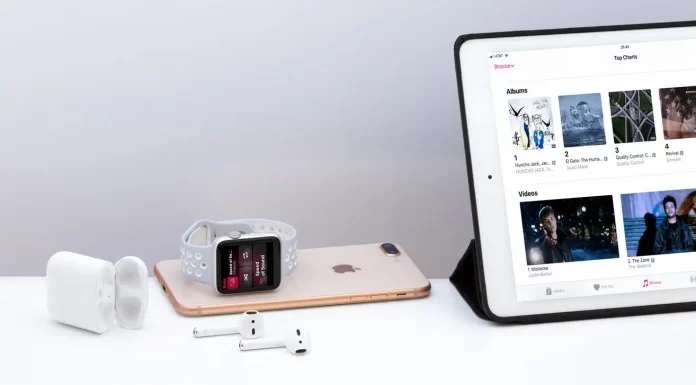iTunes es uno de los programas más populares de Apple. Pero, ¿qué pasa si has comprado un MacBook o un Mac de sobremesa y tiene un reproductor diferente por defecto? Para cambiarlo y usar el programa que te gusta, aquí está la solución
Cómo cambiar el reproductor por defecto mediante una función integrada en MacOS
Puedes cambiar el programa que abrirá por defecto un determinado tipo de archivos directamente desde tu escritorio, para ello necesitas:
- Selecciona cualquier MP3 u otro archivo de audio compatible con iTunes.
- Haga clic con el botón derecho del ratón en su icono.
- Seleccione «Obtener información«.
- A continuación, el menú desplegable «Nombre y extensión«.
- A continuación, selecciona «Abrir con» y elige «iTunes«.
- Y, por último, haga clic en «Cambiar todo«.
Cómo cambiar el reproductor por defecto con iTunes.
También puedes hacerlo con el propio iTunes. Para ello tienes que ir a las preferencias de iTunes. Puedes hacerlo a través del menú Edición. A continuación, tienes que seleccionar la pestaña Avanzado, y allí puedes marcar la casilla llamada «Usar iTunes como reproductor por defecto para los archivos de audio».
Cómo cambiar la aplicación por defecto en iOS
¿Pero qué pasa si es un iPhone o tu iPad? Puedes cambiar la aplicación por defecto en iOS siguiendo estos pasos
- Abrir la aplicación Ajustes
- Seleccione la aplicación que desea utilizar por defecto
- Desplazándose hacia abajo en su lista de ajustes, verá la línea «Default … App setting«, haga clic en ella.
- Puede seleccionar una nueva aplicación para este tipo de función en la lista que aparece
Cómo cambiar el reproductor por defecto en Windows
Si has decidido pasar de tu Mac a tu PC, pero quieres utilizar la conocida y cómoda aplicación iTunes. Para que todos los formatos de audio y música se abran a través de iTunes por defecto, necesitas:
Para WIndows 7 y 8
A pesar del lanzamiento de la nueva versión 11 de Windows, todavía hay muchas personas que prefieren utilizar las antiguas y conocidas versiones de Windows 7 y 8, para ellos puedes utilizar las siguientes instrucciones:
- Descarga e instala iTunes en tu PC.
- Seleccione el menú Inicio y busque Programas predeterminados.
- Selecciona la línea del reproductor de música y sustituye el programa que hay por iTunes.
- Selecciona todos los formatos o sólo la música y selecciona Guardar.
Para Windows 10
Con el lanzamiento del nuevo Windows 11, la gente todavía no tiene prisa para cambiar su viejo sistema a una versión más reciente. Por lo tanto, si todavía está utilizando Windows 10, estos consejos le ayudarán a cambiar su reproductor predeterminado a iTunes :
- Haga clic con el botón derecho del ratón en el botón de inicio de Windows y seleccione el menú de configuración
- Seleccione «aplicaciones» y luego «aplicaciones por defecto» a la izquierda
- Selecciona Añadir o la aplicación por defecto en la línea de Reproductor de Música en el panel derecho.
- Especifique iTunes en la lista desplegable.
o puedes hacerlo a la antigua, desplazándote hacia abajo hasta que veas «Elegir la aplicación predeterminada por tipo de archivo» y seleccionar esa opción. Se abrirá una ventana con una lista de tipos de archivo para tu PC. Selecciona los WAV MP3 y todos los tipos de archivo que quieras y luego especifica iTunes como la aplicación por defecto para abrirlos.