Si usas un iPhone, seguramente estás familiarizado con navegar por Internet a través de un navegador, ya sea Safari o Chrome. Mientras navegas, tu navegador almacena datos, lo que se conoce como almacenamiento en caché, y esto ocurre de dos maneras principales:
Historial del navegador: Incluye el contenido que ves en los sitios web, como imágenes y texto. Estos datos no se almacenan de forma permanente y se eliminan automáticamente después de un período determinado. De no ser así, la memoria de tu teléfono se llenaría de datos innecesarios.
Cookies: Son archivos de servicio que almacenan información sobre tu actividad en un sitio web, como los detalles de inicio de sesión y la hora en que comienzas a navegar. Las cookies se actualizan constantemente a medida que navegas por diferentes páginas.
Es posible que hayas escuchado que borrar la caché del navegador mejora el rendimiento de tu iPhone, pero esto es un error. La caché del navegador no tiene impacto en la velocidad de tu dispositivo. Principalmente afecta cómo funcionan los sitios web. Problemas como no poder iniciar sesión en un sitio o que el contenido no se actualice pueden ocurrir cuando una página se carga desde una caché desactualizada. En tales casos, borrar las cookies puede ser útil. Cuando vuelvas a visitar el sitio, las cookies se recargarán, probablemente resolviendo el problema. Alternativamente, simplemente cerrar y volver a abrir el navegador también puede refrescar las cookies.
Si necesitas borrar el historial de tu navegador o eliminar las cookies, he preparado una tabla de referencia fácil.
Cómo borrar la caché en Safari
| Acción | Descripción | Comentarios |
|---|---|---|
| Borrar historial y datos de sitios | Ve a Configuración > Apps > Safari y pulsa Borrar historial y datos de sitios. | Si no hay historial, el botón se desactiva. Esto también puede ocurrir si las restricciones de contenido están habilitadas en Tiempo en Pantalla. |
| Borrar cookies y caché pero mantener el historial | Ve a Configuración > Apps > Safari > Avanzado > Datos de sitios web y pulsa Eliminar todos los datos de sitios web. | Si no hay datos de sitios web, el botón se desactiva. |
| Eliminar un sitio del historial | En la app de Safari, pulsa Mostrar marcadores > Historial, luego pulsa Editar, selecciona el/los sitio(s) y pulsa Eliminar. | |
| Bloquear cookies | Ve a Configuración > Apps > Safari > Avanzado y activa Bloquear todas las cookies. | Algunos sitios web pueden no funcionar correctamente, puede ser imposible iniciar sesión y algunas funciones pueden no estar disponibles. |
| Usar el modo de navegación privada | Activa el modo de navegación privada para visitar sitios sin guardar el historial. | Nota: Usar la navegación privada evita que se guarde el historial. |
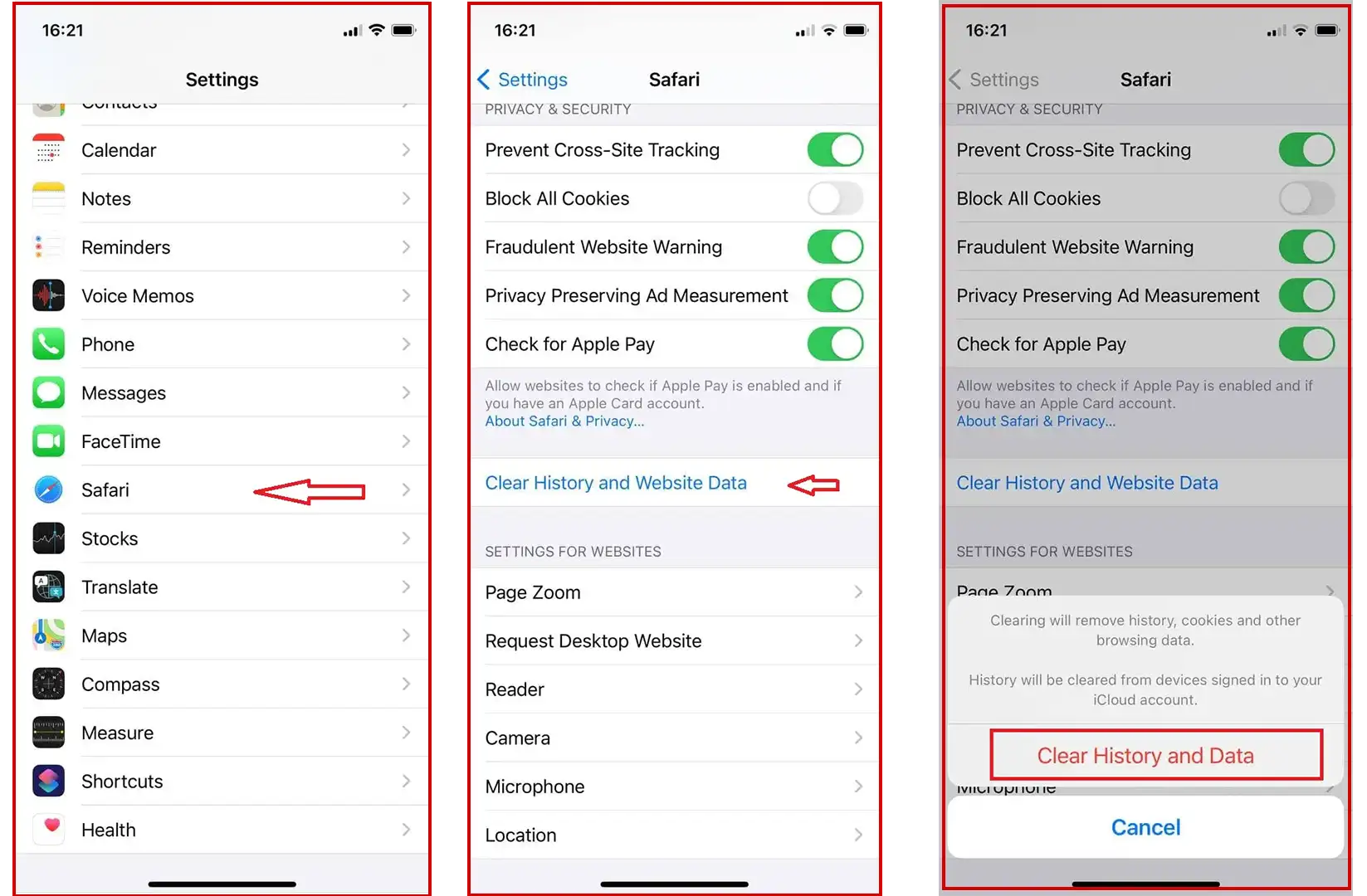
Después de la limpieza, tendrás que volver a autorizarte en todos los sitios que requieran inicio de sesión, y el navegador puede funcionar más lentamente, ya que al visitar el sitio se volverá a solicitar toda la información del servidor para formar la página.
Cómo borrar la caché en Google Chrome en iPhone
Si usas el navegador Chrome, también puedes borrar tu historial de navegación y eliminar las cookies.
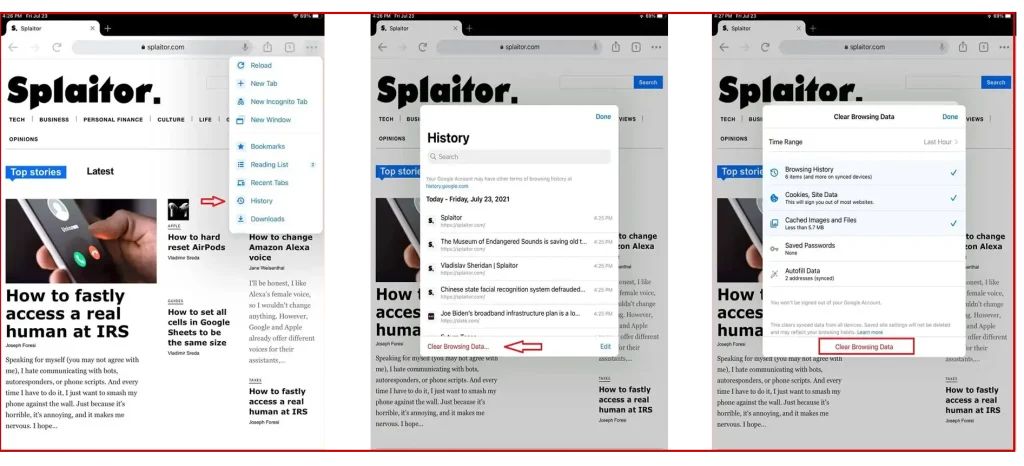
- Abre Chrome en tu iPhone.
- Pulsa los tres puntos en la esquina superior derecha de la pantalla.
- Selecciona «Historial» en el menú desplegable.
- Pulsa «Borrar datos de navegación» en la parte inferior de la pantalla.
- Marca las casillas de los datos que deseas eliminar:
- Historial de navegación
- Cookies y datos de sitios
- Imágenes y archivos en caché
- Elige un rango de tiempo (por ejemplo, «Última hora», «Últimas 24 horas», «Todo el tiempo»).
- Pulsa «Borrar datos de navegación».
- Confirma la acción pulsando nuevamente «Borrar datos de navegación» en la ventana emergente.







