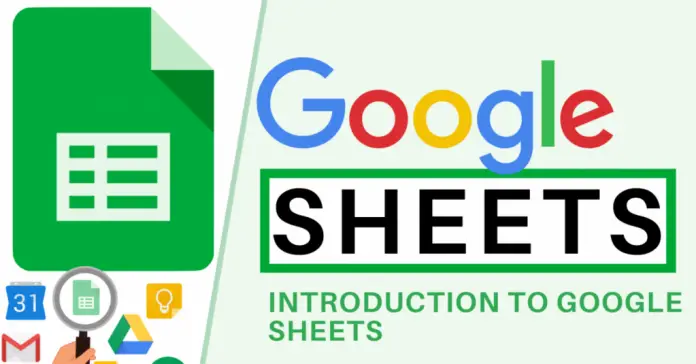En la mayoría de los casos, cuando necesitamos diseñar un documento o hacer una tabla, utilizamos servicios de Google como Google Docs, Google Slides o Google Drawings. Uno de los servicios disponibles es Google Sheets, un programa de hojas de cálculo que es una potente herramienta no solo para crear tablas sino tareas más complicadas, incluyendo el uso de algoritmos y fórmulas.
Sin embargo, muy a menudo, la gente tiene un problema con el establecimiento del mismo tamaño para todos los elementos de la tabla. Ya sabes, cuando cambiaste el tamaño de una celda y no sabes cómo hacer que se vean bien y armónicos. En este artículo, te diré cómo puedes ajustar todas las columnas y filas al mismo tamaño.
Cómo establecer que todas las columnas y filas tengan el mismo tamaño en Google Sheets
Realmente no hay nada complicado en este tipo de tareas. Si Google Sheets funciona correctamente (comprueba antes de trabajar si todo está bien y si el programa responde a tus comandos) todo lo que tienes que hacer es:
- Resalte las filas y columnas que desee en la hoja de cálculo. Para ello, pulse Ctrl y arrastre el cursor sobre los elementos que desee.
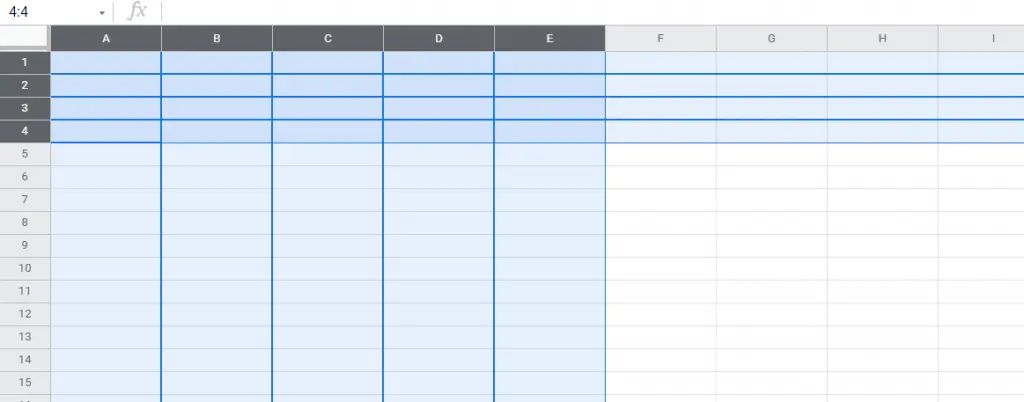
- Después de seleccionar los elementos que necesitas, haz clic con el botón derecho del ratón sobre ellos. Aparecerá un menú con un conjunto de posibles funciones para ellos. En la lista, seleccione la opción de cambiar el tamaño de las filas/columnas seleccionadas.
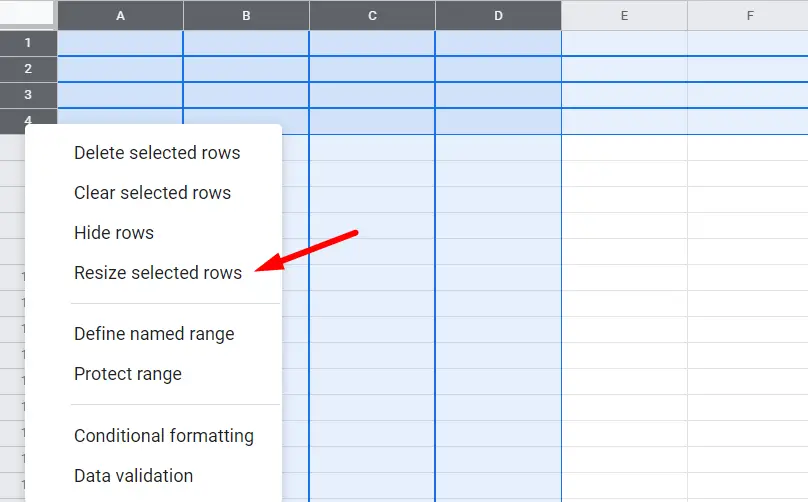
- Entonces aparece otro menú con dos opciones. La primera es ajustar las partes seleccionadas a los datos introducidos. La segunda opción es establecer una anchura o altura determinada. Elegimos la que queramos y confirmamos la acción con el botón «OK».
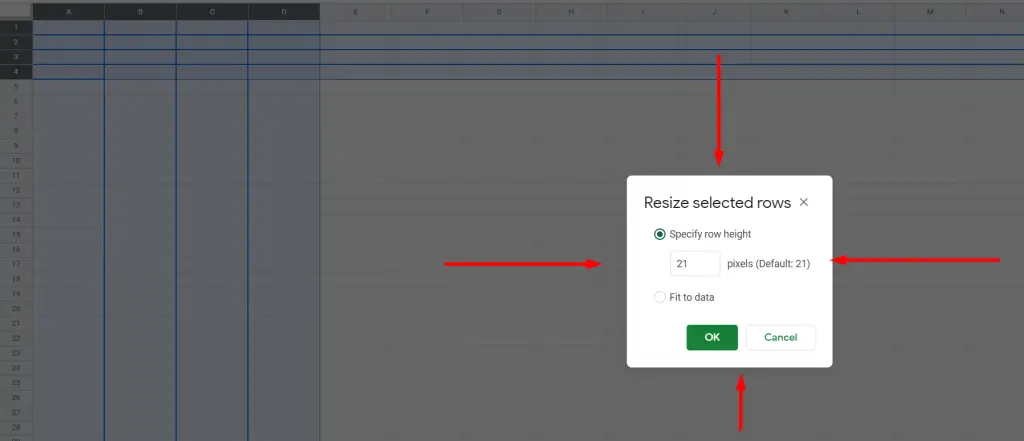
De esta manera podemos ajustar todas las celdas que necesitemos al tamaño adecuado. Puedes ajustar cualquier tamaño que necesites, así que todo depende de tu voluntad.
Además, puedes elegir «Ajustar a los datos» en caso de que sólo quieras que tu documento de Google Sheets se vea bien, sin espacios en blanco en las celdas.